DataGridViewクラスのインスタンスを生成し、列名とデータを表示するプログラムを下に示す。
using System;
using System.Windows.Forms;
class Program {
[STAThread]
static void Main() {
Application.EnableVisualStyles();
Application.Run(new DataGrid());
}
}
class DataGrid : Form {
string[] heads = { "a", "b", "c" };
string[][] data = { new string[] {"1", "2", "3"}, new string[] {"11", "12", "13"} };
public DataGrid() {
Text = "DataGridView Test";
DataGridView dataGridView = new DataGridView() { Dock = DockStyle.Fill };
dataGridView.ColumnCount = heads.Length;
for (int i = 0; i < heads.Length; i++)
dataGridView.Columns[i].Name = heads[i];
for (int j = 0; j < data.Length; j++)
dataGridView.Rows.Add(data[j]);
this.Controls.Add(dataGridView);
}
}
行番号を表示する方法は色々ある。 その中で比較的にシンプルなのが DataGridViewRowPostPaint イベントを使う方法である。 プログラムを下に示す。
using System;
using System.Drawing;
using System.Windows.Forms;
class Program {
[STAThread]
static void Main() {
Application.EnableVisualStyles();
Application.Run(new DataGrid());
}
}
class DataGrid : Form {
string[] heads = { "a", "b", "c" };
string[][] data = { new string[] {"1", "2", "3"}, new string[] {"11", "12", "13"} };
public DataGrid() {
Text = "DataGridView Test";
DataGridView dataGridView = new DataGridView() { Dock = DockStyle.Fill };
dataGridView.RowPostPaint += new DataGridViewRowPostPaintEventHandler(rowPostPaint);
dataGridView.ColumnCount = heads.Length;
for (int i = 0; i < heads.Length; i++)
dataGridView.Columns[i].Name = heads[i];
for (int j = 0; j < data.Length; j++)
dataGridView.Rows.Add(data[j]);
this.Controls.Add(dataGridView);
}
// 行番号を表示する
private void rowPostPaint(object sender, DataGridViewRowPostPaintEventArgs e) {
Rectangle rect = e.RowBounds;
rect.Width = ((DataGridView)sender).RowHeadersWidth - 4;
TextRenderer.DrawText(e.Graphics, (e.RowIndex+1).ToString(),
e.InheritedRowStyle.Font, rect, e.InheritedRowStyle.ForeColor,
TextFormatFlags.Right | TextFormatFlags.VerticalCenter);
}
}
DataGridViewCellPaintingイベントを使って行番号を表示するには、次のようにする。
dataGridView.CellPainting += new DataGridViewCellPaintingEventHandler(cellPainting);
private void cellPainting(object sender, DataGridViewCellPaintingEventArgs e) {
if (e.ColumnIndex < 0 && e.RowIndex >= 0) {
e.Paint(e.ClipBounds, DataGridViewPaintParts.All);
Rectangle indexRect = e.CellBounds;
indexRect.Inflate(-2, -2);
TextRenderer.DrawText(e.Graphics, (e.RowIndex + 1).ToString(),
e.CellStyle.Font, indexRect, e.CellStyle.ForeColor,
TextFormatFlags.Right | TextFormatFlags.VerticalCenter);
e.Handled = true; // 描画が完了したことを知らせる
}
}
次のプログラムでは、列名の表示を中央揃え、データセルの表示を右揃えに変更している。 デフォルトは左揃えである。
// datagrid.cs 2013.10.31 by Minoru Hatada
using System;
using System.Drawing;
using System.Windows.Forms;
class Program {
[STAThread]
static void Main() {
Application.EnableVisualStyles();
Application.Run(new DataGrid());
}
}
class DataGrid : Form {
string[] heads = { "a", "b", "c" };
string[][] data = { new string[] {"1", "2", "3"}, new string[] {"11", "12", "13"} };
public DataGrid() {
Text = "DataGridView Test";
DataGridView dataGridView = new DataGridView() { Dock = DockStyle.Fill };
dataGridView.RowPostPaint += new DataGridViewRowPostPaintEventHandler(rowPostPaint);
dataGridView.ColumnHeadersDefaultCellStyle.Alignment =
DataGridViewContentAlignment.MiddleCenter; // 列名を中央揃えに
dataGridView.ColumnCount = heads.Length;
for (int i = 0; i < heads.Length; i++) {
dataGridView.Columns[i].Name = heads[i];
dataGridView.Columns[i].DefaultCellStyle.Alignment =
DataGridViewContentAlignment.MiddleRight;
}
for (int j = 0; j < data.Length; j++)
dataGridView.Rows.Add(data[j]);
this.Controls.Add(dataGridView);
}
// 行番号を表示する
private void rowPostPaint(object sender, DataGridViewRowPostPaintEventArgs e) {
Rectangle rect = e.RowBounds;
rect.Width = ((DataGridView)sender).RowHeadersWidth - 4;
TextRenderer.DrawText(e.Graphics, (e.RowIndex+1).ToString(),
e.InheritedRowStyle.Font, rect, e.InheritedRowStyle.ForeColor,
TextFormatFlags.Right | TextFormatFlags.VerticalCenter);
}
}
末尾に行を追加するときはdataGridView.Rows.Add() メソッドを使用する。
特定の位置 rowIndex に行を追加するときはdataGridView.Rows.Insert(rowIndex, dataGridViewRow) メソッドを使用する。
全ての行を削除するには dataGridView.Rows.Clear() メソッドを使用する。
特定の行 rowToDelete を削除するには dataGridView.Rows.RemoveAt(rowToDelete); とする。
dataGrid.AllowUserToAddRows を false に設定すると、
DataGridの一番下に表示される新しい行(*行)が表示されなくなる。
ただし、この状態では、表示された行のセルの編集は可能である。
dataGrid.ReadOnlyプロパティを true とすると、セルの編集も出来なくなる。
なお、dataGrid.ReadOnlyプロパティを true としただけの場合は、入力はできないが、 一番下に空行が表示される。このような使い方は一般的にはないであろう。
RowHeadersVisibleプロパティに false を設定すると、行ヘッダは表示されなくなる。
指定した列や行を非表示にするには、列(DataGridViewColumnオブジェクト)や 行(DataGridViewRowオブジェクト)のVisibleプロパティをfalseにする。 例えば dataGridView.Columns[3].Visible = false のようにする。
例えば、
dataGridView.Columns[1].Frozen = true;とすると、dataGridViewの左の2列が固定され、スクロールされなくなる。 同様に、
dataGridView.Rows[0].Frozen = true;とすると、dataGridViewの一番上の行が固定され、スクロールされなくなる。
次のプログラムで行が固定されていることを確認した。
using System;
using System.Windows.Forms;
class Program {
[STAThread]
static void Main() {
Application.EnableVisualStyles();
Application.Run(new DataGrid());
}
}
class DataGrid : Form {
string[] heads = { "品名", "数量", "単価", "売上高" };
string[][] data = { new string[] {"abcd", "1", "200", "200"},
new string[] {"何か", "10", "500", "5000"},
new string[] {"あれ", "5", "200", "1000"},
new string[] {"これ", "10", "400", "4000"},
};
public DataGrid() {
Text = "DataGridView Test";
DataGridView dataGridView = new DataGridView() {
Dock = DockStyle.Fill,
AutoSizeColumnsMode = DataGridViewAutoSizeColumnsMode.AllCells,
};
dataGridView.ColumnCount = heads.Length;
for (int i = 0; i < heads.Length; i++) {
dataGridView.Columns[i].Name = heads[i];
dataGridView.Columns[i].DefaultCellStyle.Alignment
= DataGridViewContentAlignment.MiddleRight;
dataGridView.Columns[i].SortMode = DataGridViewColumnSortMode.NotSortable;
}
for (int j = 0; j < data.Length; j++) {
dataGridView.Rows.Add(data[j]);
}
dataGridView.Rows[0].Frozen = true; // 先頭行を固定する
this.Controls.Add(dataGridView);
}
}
下の画面はスクロールによって2行目が隠れた状態である。1行目は固定されている。
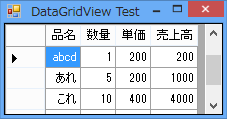
この画面から分かるように、列名と境界線の間に少し余白がある。この余白を縮小する方法があるか調べたが、 簡単ではないことが分かった。カスタムドローのような方法しかないようだ。 DataGridViewAutoSizeColumnsMode.AllCells は使えないので、そこまで手数をかけて変更するほどのものでもないだろう。
全ての行の高さを例えば18ピクセルに変更するには、データをセットする前に dataGridView.RowTemplate.Height = 18 を実行する。
列ヘッダの高さを 50 ピクセルに設定するには dataGridView.ColumnHeadersHeight = 50 とする。
デフォルトでは行の高さや列の幅はマウス操作で変更できる(境界線をドラッグする)。
dataGridView.AllowUserToResizeColumns = false; // dataGridViewの列の幅をユーザーが変更できないようにする dataGridView.AllowUserToResizeRows = false; // dataGridViewの行の高さをユーザーが変更できないようにする
特定の列 m、行 n に対しては dataGridView.Columns[m].AllowUserToResizeColumns、 dataGridView.Rows[n].AllowUserToResizeColumns を false にする。
セルの余白を好みの値に設定するには dataGridView.RowTemplate.DefaultCellStyle.Padding プロパティに余白(「左」「上」「右」「下」)を設定する。 このとき、余白に応じてセルの高さを修正する必要がある。 下に、プログラム例と実行画面を示す。
// dgv01.cs
using System;
using System.Windows.Forms;
class Program {
[STAThread]
static void Main() {
Application.EnableVisualStyles();
Application.Run(new DataGrid());
}
}
class DataGrid : Form {
string[] heads = { "a", "b", "c" };
string[][] data = { new string[] {"1", "2", "3"}, new string[] {"11", "12", "13"} };
public DataGrid() {
Text = "DataGridView Test";
DataGridView dataGridView = new DataGridView() { Dock = DockStyle.Fill };
dataGridView.RowTemplate.DefaultCellStyle.Padding = new Padding(5,5,5,7);
dataGridView.RowTemplate.Height += 7;
dataGridView.ColumnCount = heads.Length;
for (int i = 0; i < heads.Length; i++)
dataGridView.Columns[i].Name = heads[i];
for (int j = 0; j < data.Length; j++)
dataGridView.Rows.Add(data[j]);
this.Controls.Add(dataGridView);
}
}
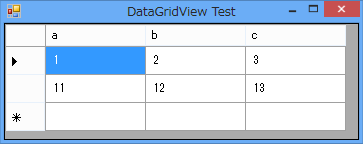
余白をゼロにすると、下のように、スリムな表にできる。
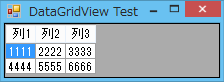
プログラムを下に示す。列名の後ろのソートのマークを消すために、 列の SortMode を DataGridViewColumnSortMode.NotSortable としている。
左端の行ヘッダを消すために dataGridView.RowHeadersVisible = false としている。
// dgv1.cs
using System;
using System.Windows.Forms;
class Program {
[STAThread]
static void Main() {
Application.EnableVisualStyles();
Application.Run(new DataGrid());
}
}
class DataGrid : Form {
string[] heads = { "列1", "列2", "列3" };
string[][] data = {
new string[] {"1111", "2222", "3333"},
new string[] {"4444", "5555", "6666"}
};
public DataGrid() {
Text = "DataGridView Test";
DataGridView dataGridView = new DataGridView() { Dock = DockStyle.Fill };
dataGridView.RowHeadersVisible = false;
dataGridView.AllowUserToAddRows = false;
dataGridView.AutoSizeColumnsMode = DataGridViewAutoSizeColumnsMode.AllCells;
dataGridView.ColumnHeadersDefaultCellStyle.Padding = new Padding(0);
dataGridView.RowTemplate.DefaultCellStyle.Padding = new Padding(0);
dataGridView.ColumnHeadersHeight = 20;
dataGridView.RowTemplate.Height -= 6;
dataGridView.ColumnCount = heads.Length;
for (int i = 0; i < heads.Length; i++) {
dataGridView.Columns[i].Name = heads[i];
dataGridView.Columns[i].SortMode = DataGridViewColumnSortMode.NotSortable;
}
for (int j = 0; j < data.Length; j++) {
dataGridView.Rows.Add(data[j]);
}
this.Controls.Add(dataGridView);
}
}
Marginプロパティにゼロを設定しても、デフォルトで僅かな余白が加えられる。 特に、列名(ColumnHeaders)に大き目の余白が加えられるようである。 これらの余白も無くすには、次のプログラムに示すように、 DataGridViewCellPaintingEventHandlerを使って自分で描画すればよい。 セルの幅や高さや文字列の配置は予め設定しておく。 (通常は、手間をかけてここまでこだわる必要はないだろうが)
dataGridView.CellPainting += new DataGridViewCellPaintingEventHandler(cellPainting);
void cellPainting(object sender, DataGridViewCellPaintingEventArgs e) {
e.PaintBackground(e.ClipBounds, true);
string text = Convert.ToString(e.FormattedValue);
Color color = text.StartsWith("-") ? Color.Red : Color.Black;
TextRenderer.DrawText(e.Graphics, text, e.CellStyle.Font, e.CellBounds, color,
TextFormatFlags.HorizontalCenter);
e.Handled = true;
}
多数のセルにツールチップを付けるにはCellToolTipTextNeededイベントを使用する方がよさそう。 特定のセルにツールチップを付けるにはDataGridViewColumn.ToolTipTextプロパティの方が簡単である。 列ヘッダに対しては dataGridView.Columns[nCol].ToolTipText、行ヘッダでは dataGridView.Rows[nRow].HeaderCell.ToolTipText、データセルでは dataGridView[nCol,nRow].ToolTipText に文字列をセットする。
DataGridViewコントロールでは、アプリケーションの実行開始時にデフォルトで左上隅(1行1列目) のセルが自動的に選択され、反転状態となる。 起動時にセルが選択されないようにするには、CurrentCellプロパティに null をセットすればよい。
ただし、DataGridViewが表示されてから CurrentCellプロパティに null をセットする必要があるため、 例えば、次のようにする。
public class MyForm : Form {
DataGridView dataGridView;
// フォームのコンストラクタ
public MyForm() {
dataGridView = new DataGridView() { Dock = DockStyle.Fill };
this.Controls.Add(dataGridView);
this.Shown += (s,e) => { dataGridView.CurrentCell = null; };
}
}
この場合には、マウスでセルをクリックしたときは、セルが反転状態となる。 コンストラクタで、次のようにすれば、セルの選択ができなくなるため、セルをクリックしても反転表示は起きない。
CurrentCell = null;
SelectionChanged += (s,e) => { CurrentCell = null; };
起動時にセルを nCol列、nRow行 に設定するには、次のようにする。
dataGridView.FirstDisplayedCell = dataGridView[nCol,nRow];
カレントセルを nCol列、nRow行 に設定するには、次のようにする。
dataGridView.CurrentCell = dataGridView[nCol,nRow];
セルの値は Valueプロパティ(Object型)で取得・設定する。
デフォルトではセルをクリックすると個々のセルが選択される。 クリックしたセルを含む行全体が選択されるようにするには、次のようにする。
dataGridView.SelectionMode = DataGridViewSelectionMode.FullRowSelect;
背景色などは Styleプロパティに含まれる。 例えば、背景色の設定は次のようにする。
dataGridView[nCol,nRow].Style.BackColor = Color.Aquamarine;
行全体、列全体の背景色を設定するには、次のようにする。
dataGridView.Rows[nRow].DefaultCellStyle.BackColor = Color.Aquamarine;
dataGridView.Columns[nCol].DefaultCellStyle.BackColor = Color.Aquamarine;
文字色を設定するときは、BackColor を ForeColor に変更する。
行nRowが画面に表示されていないとき、画面の先頭に表示するようにスクロールするには、 次のようにする。
if (!dataGridView.Rows[nRow].Displayed)
dataGridView.FirstDisplayedScrollingRowIndex = nRow;